OS 9 has no Terminal app of course, however I did try to change the time and date of my G4 using the proper Control Panel (which did not work). There seems to be two (2) creation dates for OS X Cheetah: ⁃ 9/3/2000 12:28am ⁃ 1/31/2001 3pm. So finally, my question. Do you want OS X 10:11 El Capitan faster than you can use the OS X Terminal Commands 10 below. The commands disable various delays from that standard built by Apple. Open OS X Terminal, which you can find in the folder: Applications Utilities. Copy and paste the following command either in the Terminal window. OS X user interface.
- Change Date Terminal Mac El Capitan Free
- Mac El Capitan Update
- Change Date Terminal Mac El Capitan Update
- El Capitan Software Download
The problem is that El Capitan doesn't allow me to change anything in this folder (not even with 'sudo'). The folder and its files are marked as 'restricted' when I list the contents with 'ls -lO'. The same folder listing in previous versions of OS X does not show 'restricted'. Is this something new to OS X El Capitan? UPDATE 2020-11-15: These instructions are for versions of macOS up to and including Catalina 10.15. If you have macOS Big Sur 11.0 installed please use the menu-bar-clock.sh shell script to set the date and time format of the menu bar clock from the command line. Display the time with seconds. Use a 24-hour clock. The latest software makes your Mac device compatible with the new technological developments. Still, it also makes the existing OS obsolete. That's why most Mac users with old devices try to update their Mac to OS X El Capitan. However, you can't update your Mac to El Capitan 10.11 if your Mac runs on software later than Mac OS X 10.6 Snow Leopard.
Most improvements in OS X 10:11 El Capitan are not immediately visible to the ordinary OS X user. Especially under the hood many improvements have been made in the area of performance and safety.
Do you want OS X 10:11 El Capitan faster than you can use the OS X Terminal Commands 10 below. The commands disable various delays from that standard built by Apple.
Open OS X Terminal, which you can find in the folder: Applications ▸ Utilities. Copy and paste the following command either in the Terminal window.
OS X user interface
1. Disable animations when opening and closing windows.
defaults write NSGlobalDomain NSAutomaticWindowAnimationsEnabled -bool false
2. Disable animations when opening a Quick Look window.
defaults write -g QLPanelAnimationDuration -float 0
3. Accelerated playback when adjusting the window size (Cocoa applications).
defaults write NSGlobalDomain NSWindowResizeTime -float 0.001
4. Disable animation when opening the Info window in OS X Finder (cmd⌘ + i).
defaults write com.apple.finder DisableAllAnimations -bool true
5. Disable animations when you open an application from the Dock.
defaults write com.apple.dock launchanim -bool false
6. Make all animations faster that are used by Mission Control.
defaults write com.apple.dock expose-animation-duration -float 0.1
7. Disable the delay when you hide the Dock
defaults write com.apple.Dock autohide-delay -float 0
Mail applicatie
8. Disable the animation when you sending and replying an e-mail
defaults write com.apple.mail DisableReplyAnimations -bool truedefaults write com.apple.mail DisableSendAnimations -bool true
Safari
9. Disable the standard delay in rendering a Web page.
defaults write com.apple.Safari WebKitInitialTimedLayoutDelay 0.25
10. The keyboard react faster to keystrokes (not equally useful for everyone
defaults write NSGlobalDomain KeyRepeat -int 0
When the commands are conducted in OS X Terminal, you need to reboot your Mac. After re-login you will notice that your Mac responds smoother.
Undo changes
If you want any of the above commands undo than is possible using the defaults delete command.
defaults delete domainkey
Example: To undo the adjustment number 10, type the command:
defaults delete NSGlobalDomain KeyRepeat
After undoing, you need to restart your Mac.
When you’re booting your Mac from the recovery partition and are planning to reinstall OS X, you might be met by the following message:
An error occurred while preparing the installation. Try running again
Now, if you haven’t used your Mac for a while, the error might be caused by an incorrect system date setting. You can check this by going to utilities and opening the terminal. Once in the terminal enter the following command and hit return/enter:
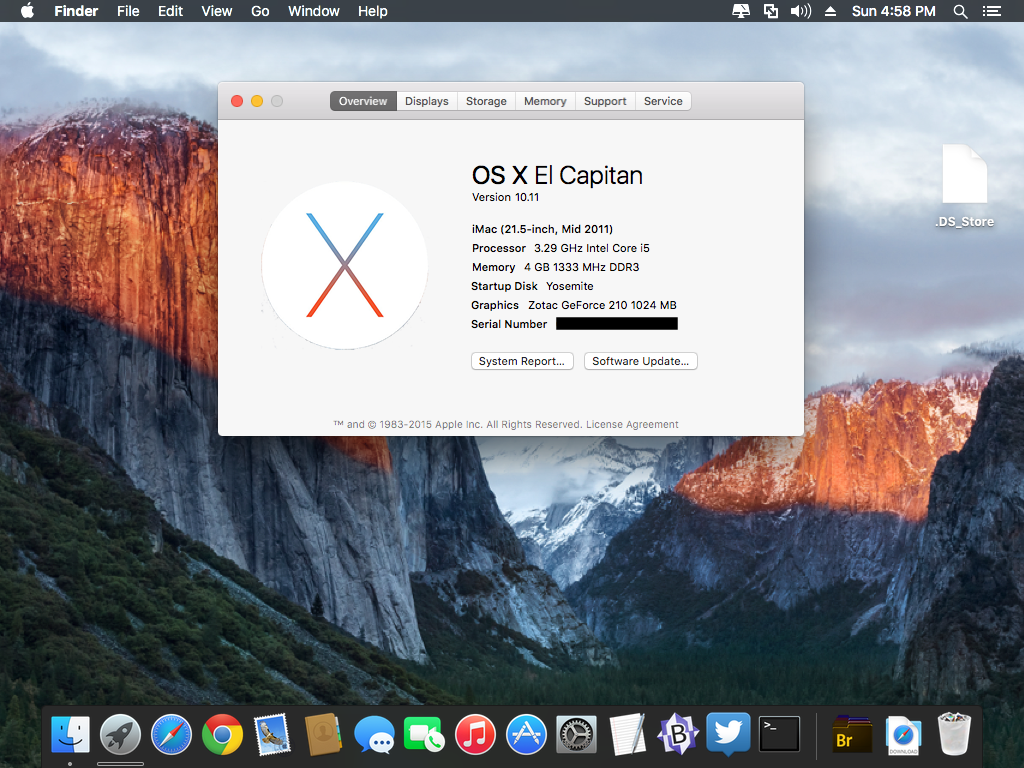
The result of this command will be the date that the system currently has been set to. For some reason, it might have been reset to 2001, in which case we need to set it to the right date. To do this, we enter a new command. This command will be entered as follows:
Every bracket should be replaced with a two-digit number based on UTC time. Below you see what the command should be for your current time and date – . To avoid trouble with timezones, we will use UTC time instead (). Which means, you can just enter it exactly like this:
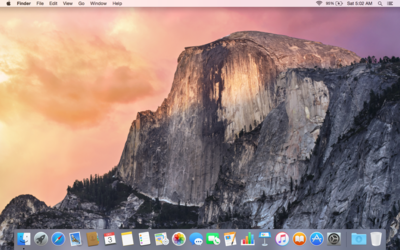
Enter the command and hit return. You can then check if it was set correctly by running the first command again. If the date was wrong, it was likely that which caused the error, and after you quit the terminal it should be able to install OS X just fine.
Buying a Tesla? Use my referral link at the purchase of your new Model 3, S or X and get 1500km / 1000mi of free supercharging!Get free supercharging
Related
Tibber – the Electric power company for the future
Change Date Terminal Mac El Capitan Free
Electric power companies, in general, are pretty much the same. Tibber however, is unlike any electricity company I had seen before. They try to utilise the data we get from smart devices, which they also sell, to save electricity, money and the environment, as well as improving comfort. It’s a…
Tesla Summon Emergency Stop
Mac El Capitan Update
TL;DR While using Summon via the app, pressing any button on the key fob will stop the car faster due to less latency. The Summon feature that comes with AutoPilot equipped Tesla's is pretty great when you need to park in a tight stop. It allows the car to park itself…
Change Date Terminal Mac El Capitan Update
Review: Roborock S5 Max – Upgrading my robot vacuum after 6 years
El Capitan Software Download
In 2014 I bough our first robot vacuum. It was a Neato XV Signature Pro. This vacuum has been doing it's job faithfully since then, but recently the screen died (for a second time) and it seemed like a good time for an upgrade. Enter, the Roborock S5 Max. Looking…