On a Mac that is compatible with El Capitan, open the disk image and run the installer within, named InstallMacOSX.pkg. It installs an app named Install OS X El Capitan into your Applications folder. You will create the bootable installer from this app, not from the disk image or.pkg installer. Use the 'createinstallmedia' command in Terminal. Aug 12, 2021 El Capitan:. If your Mac is using macOS Sierra or earlier, include the -applicationpath argument and installer path, similar to the way this is done in the command for El Capitan. After typing the command: Install El Capitan From Usb Terminal. Press Return to enter the command. When prompted, type your administrator password and press Return.
- Clean Install El Capitan From Usb
- Reinstall Mac Os El Capitan
- Install El Capitan From Usb Drive
- Install El Capitan From Usb To Imac
- Install El Capitan From Usb Bootable Drive
Those who still rely on older Mac OS X operating systems, know these still are going strong. There are so many things you can do with past OS X — like Lion, Mavericks or Yosemite — each one of these operates flawlessly. So if you’re looking to give your Mac a fresh start with just a classic Mac OS X and nothing else, to clean install Mac OS from USB is the best option for you.
To clean install Mac OS from USB, there are three things you should do. First, you should clean up your Mac from the old baggage — system files that have piled up over time. Once it’s all cleaned up, the next you should do is backup your newly cleaned Mac. And finally, after doing a backup, you can clean install OS X of your choice from USB.
- A USB stick of 8 GB or larger, it will be formatted and converted into the OS X El Capitan bootable installer; The OS X El Capitan installer application, which can be downloaded from Apple (as Public Beta or Developer Beta, or preferably the GM Candidate).
- If the OS wasn't El Capitan, NOW you can locate a copy of El Cap and create a bootable USB flash drive 'the right way' (i.e. NOT using Windows) 7. Now boot from the flash drive, and once more re-initialize the internal drive. Install El Capitan, and 'go from there'. Reactions: hobowankenobi.
- Sep 10, 2015 How to create an El Capitan USB install disk. Step 1: Download El Capitan from the Mac App Store. If you’re a developer, you can redeem a download code to use via the Apple developer center. If you’re a part of Apple’s public beta program, you can likewise redeem a code for the El Capitan GM via Apple’s beta website. Once El Capitan is.
We’ve got the steps outlined below, so let’s get to it.
Step 1: Clean system junk on your current Mac OS X
Whatever OS X you are currently on, system junk and outdated cache files are a potential source for software conflicts. Having cleaned them up, you may discover around 35 GB of newly created space previously taken by junk. What's more, old caches may interfere with your new Mac OS X installation, so this step is pretty essential.
Cleaning can be done either manually or using a dedicated app. If you don’t want to spend the next 20 minutes on repetitive clicking and typing, jump right to the automatic solution further down.
The manual way to remove old user caches:
- Click on a Finder window and choose “Go to Folder” in the Go menu.
- Type in ~/Library/Caches and click Enter to go open the folder.
- Go through each of the folders and remove their contents.

Note: Do not remove the folders themselves, just their insides.
Next off, do the same steps, but now replace...
~/Library/Caches with… /Library/Caches
Automatic solution for system junk cleanup
There are many nice apps that offer a quick Mac clean up. Among those, CleanMyMac 3 is our favorite as it looks most user-friendly of all. It scans your hard drive for old caches, broken apps, and app leftovers so you can remove all unwanted files in a minute or two. After all, a newly installed OS X feels better on a clean computer.
Download CleanMyMac and then follow the steps:
- Launch CleanMyMac 3.
- Click Scan.
- Click Remove.
And you’re done. If you want to clean up more junk on your Mac, go through each of the modules located on the left panel of the app. It’ll help you clear out gigabytes of junk that you probably didn’t even realize were there. Once you’ve finished the cleanup, head to the next step.
Step 2: Back up your Mac
Before you begin to reinstall Mac OS from USB, you should back up your Mac. Note: If you don’t do this step, you will not be able to recover files, nor restore anything if something goes wrong. To back up your Mac:
- Open an app called Time Machine.
- Click “Select Disk.”
- Select where you wish to save your files (an external drive works best, Apple Time Capsule is a safe bet).
- Click “On” on the left-hand side of the screen to turn Time Machine on.
- On the right, under the name of the storage device, there are three lines that say, “Oldest backup,” “Latest backup,” and “Next backup.” Your backup should be scheduled within the next 5 minutes.
- Don’t want to wait? In the menu bar at the top of your screen, a few icons left of the Date & Time, click on the “arrow clock” icon and select “Back Up Now.”
Step 3: Installing Mac OS from USB
Clean Install El Capitan From Usb
You will need 3 essential things:
- The OS X Installer (downloaded from the App Store)
- The backup of your old system
- Startup drive to install OS X on
Once it’s all prepared, it’s time to clean install OS X. But first, you need to create a bootable drive using a USB containing Mac OS X of your choice. Don’t know how? Then read on.
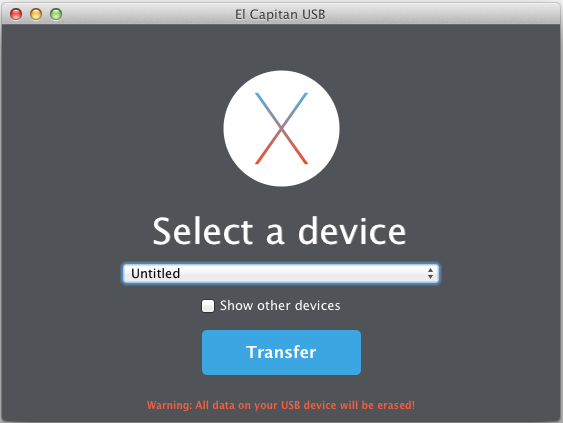
How to create a bootable USB flash drive
1. Connect your Mac to the USB flash drive. It should have at least 12 GB of available storage.
2. Open Terminal from the Utilities folder of your Applications folder.
3. Type or paste the following commands in Terminal:
Mavericks:
Yosemite:
El Capitan:
4. Press Return.
5. Type your administrator password and press Return.
6. When prompted, type Y to confirm that you want to erase the volume and press Return. You'll see the progress as the bootable installer is created.
7. Quit Terminal when the process is finished.
How to install the OS from USB
1. Plug in your bootable USB drive and Restart your Mac while holding the Option key. Make sure to keep it pressed down!
2. When it restarts, you’ll have a few options. Choose your USB Installer.
3. Next, select the Disk Utility option.
Reinstall Mac Os El Capitan
4. In the window, at the top of the left bar, select your Mac’s Main Drive.
5. Next, to the First Aid button at the top, click the Erase button.
6. Now, near the center of the window, select the Format drop-down list and select “Mac OS X Extended (Journaled)” as the type.
Install El Capitan From Usb Drive
7. Click Erase (this will erase your main drive) and allow time for the drive to format.
8. When it’s finished, close out DiskUtility and select “Install OS X” from the menu.
Install El Capitan From Usb To Imac
9. Select your main drive and install a new OS X on it.
Install El Capitan From Usb Bootable Drive
Follow the installation prompts and enjoy your new operating system. And if you want your new OS works smoothly for a long time to come, use a great cleaning and maintenance tool we've mentioned above — CleanMyMac 3. The app will take care of your Mac, so you'll get the most out of your computer again. Try it now!